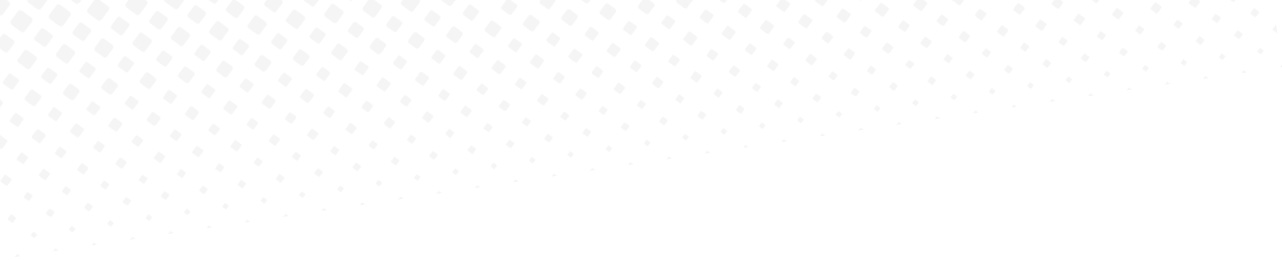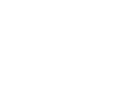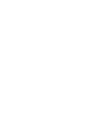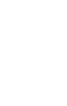ایجاد ، ویرایش ، دسته بندی و …. کاربران در جوملا 2.5فارسی یکی از نقاط قوت این سیستم مدیریت محتوا
میباشد از منو بالایی بخش سرپرستی BackEndسایت منوی بعدی که در نظر داریم بدان بپردازیم منو کاربران
میباشد .
مدیریت کاربر
همانطور که از نام آن پیدا است مدیریت کاربر منویی است که که از طریق آن میتوانید اعمال مدیریتی را در مورد
یک کاربر خاص اعمال نمایید اما با بردن موشواره بر روی این منو یک زیر منو جهت دسترسی سریع برای ایجاد یک
کاربر برای شما ایجاد میگردد . لذا ما ابتدا از همین زیر منو کار خود را شروع مینماییم .
اضافه نمودن کاربر جدید
استفاده این گزینه زمانی است که شما تمایل داشته باشید تا از بخش مدیریت خود به صورت دستی یک کاربر را به
فهرست کاربران سایت خود اضافه نمایید. مشخص است که برای اضافه نمودن کاربر جدید میباید برخی تنظیمات را
اعمال نمایید . برای روشن تر شدن مطلب اجازه دهید نگاهی به صفحه ای که با کلیک بر روی این زیر منو برای شما
فراخوانی میشود بنماییم .
مشخصات حساب کاربری
نام : نام کاربر ند
میتوا نام واقعی وی بوده و با نام کاربری متفاوت است .
نام کاربری : نام کاربری کاربر نامی است که وی از طریق آن میتواند به سایت وارد شود .
رمز : گذر واژه ای است که کاربر میتواند در کنار نام کاربری خود از طریق آن به سایت وارد گردد.
تائیدیه رمز: ازآنجایی که رمز تایپ شده نمایش داده نمیگردد لذا سیستم از شما میخواهد تا با تایپ دوباره گذر
واژه رمزی را که قبلا وارد نموده اید تایید نمایید .
پست الکترونیک : نشانی پست الکترونیک کاربر ) ایمیل( وی میباشد . دقت بفرمایید که صحیح وارد نمودن این
گزینه بسیار مهم است چرا که ازاین پس تمامی ایمیل های سیستمی از جمله ایمیل های مربوط به بازیابی رمز عبور
و… که از طرف سایت قرار است برای کاربر ارسال گردد همگی به این نشانی فرستاده میشود.
ارسال ایمیل به کاربر : اگر بر روی بلی قرار گیرد با هر تغییری در حساب کاربری کاربر سیستم مدیریت محتوا
برای وی ایمیلی ارسال خواهد نمود به عنوان مثال اگر برای وی یادداشتی گذاشته شود . کاربر مورد نظر یک ایمیل
باخبر سازی دریافت خواهد نمود .
مسدود سازی حساب کاربری: ممکن است یک بازدید کننده در سایت شما عضو باشد اما شما عضویت وی را
محدود نموده باشید با قراردادن این گزینه بر روی بلی کاربر متقاضی عضویت در سایت شما عضو خواهد بود اما قادر
به ورود به سایت نمیباشد .
شناسه : در بخش مفاهیم پایه ای درمورد شناسه مفصل توضیح داده ایم لذا در این بخش به همین امر اکتفا
مینماییم که شناسه کد عددی کاربر جهت استفاده داخلی سیستم میباشد.
تنظیمات پایه ای :
در بخش چهارم در قسمت پروفایل من در مورد تک تک این گزینه ها توضیح داده شده است لطفا به آن بخش
مراجعه بفرمایید.
ارسال به یک گروه :
اگر مطالب این کتاب را به صورت پیوسته دنبال نموده باشید حتماً خاطرتان هست که در بخش چهارم در قسمت
تنظیمات کلی زیر منو سطوح دسترسی، مفهوم سطوح دسترسی و گروه های کاربری را توضیح داده ایم لذا از توضیح
دوباره آن در اینجا صرفنظر مینماییم .
آنچه مهم است این موضوع میباشد که در این قسمت شما قادر خواهیدبود تا کاربری که در حال ثبت نام آن هستید را
دریک گروه خاص جای دهیدبا قرارگرفتن کاربردر آن گروه وی دارای سطوح دسترسی مربوط به آن گروه خواهد بود .
به دلیل اینکه سطح دسترسی پیش فرض را بر روی کاربر ثبت نام شده قرار داده ایم لذا جعبه این گزینه به صورت
پیش فرض روشن میباشد اما اگر به عنوان مثال شما تمایل داشته باشید کاربری را که در حال ثبت نام وی میباشید به
عنوان یکی از مدیران سایت قرار دهید تنها کافی است جعبه انتخابی کنار کلمه مدیر را انتخاب نمایید بدین ترتیب
کاربر جدید با سطح دسترسی مدیر در سایت شناخته خواهد شد .
دکمه های کنترلی این بخش :
ذخیره نمودن تغییرات اعمال شده بدون آنکه از صفحه خارج شوید .
ذخیره سازی تغییرات اعمال شده و بازگشت به صفحه قبلی .
ذخیره سازی تغییرات اعمال شده و نمایش یک صفحه جدید از همین صفحه برای ورود اطلاعات
جدید.
این دکمه هم معنی با دکمه انصراف میباشد و عمل آن بدین صورت تعریف میشود که تغیییرات اعمال شده
ذخیره نمیگردد و شما به صفحه قبلی ارجاع میگردید.
حال که با زیر منو مدیریت کاربران اضافه نمودن کاربر جدید آشنا شدیم اجازه دهید ببینیم با کلیک بر روی خود منو
مدیریت کاربر چه صفحه ای برای ما به نمایش در میاید ؟
مدیریت کاربر
این صفحه همانطور که در شکل نمایش داده شده است دارای 6قسمت میباشد :
-1قسمت اول مربوط به نوار ابزار بالایی و یا به عبارتی دیگر دکمه های کنترلی میباشد .
با فشردن این دکمه شما در هر صفحه ای که باشید میتوانید از عناصر و یا موضوع آن صفحه یک عنصر و
یا موضوع جدید ایجاد نمایید .
در این صفحه فشردن دکمه جدید معادل فشردن زیر منو ایجاد کاربر جدید میباشد .
با انتخاب یک عنصر و موضوع در هر صفحه ای که باشید میتوانید با فشردن این دکمه آن موضوع و یا
عنصر را ویرایش نمایید .
با انتخاب عنصر و موضوع در هر صفحه ای که باشید میتوانید با فشردن این دکمه آن را فعال و یا غیر فعال
نمایید.
با انتخاب عنصر و موضوع در هر صفحه ای که باشید میتوانید با فشردن این دکمه آن را مسدود نمایید.
در اینجا با فشردن این دکمه شما قادر خواهید تا حساب کاربری کاربر خاصی را مسدود نمایید .
با انتخاب عنصر و موضوع در هر صفحه ای که باشید میتوانید با فشردن این دکمه آن را رفع مسدودیت
نمایید.
در اینجا اگر کاربری را مسدود نموده باشید میتواند با انتخاب وی و فشردن این دکمه دوباره حساب کاربری کاربر مورد
نظر را فعال سازید .
همانگونه که از نام آن پیدا است در صورت انتخاب موضوع و یا عنصر خاص در هر صفحه ای که باشید
میتوانید آن موضوع و یا عنصر را حذف نمایید .
این دکمه از اهمیت ویژه ای برخوردار است در هر صفحه ای که این دکمه را دیدید باید مطلع باشید که با
فشردن آن شما قادر خواهید بود تا تنظیمات کلی را بر عملکرد کل سیستم و کامپوننت مربوط به آن را تغییر و یا
ویرایش نمایید .
به عنوان مثال با فشردن دکمه تنظیمات در این صفحه ، پنجره باز شونده ای با مضمون زیر برای شما باز خواهد شد .
این پیکربندی تنها مربوط به بخش کاربران از منو بالا خواهد بود . در این صفحه شما 3تب ) زیر منو (به نام های
کامپوننت- ایمیل انبوه و مجوز ها مشاهده مینمایید که به تشریح هرکدام از آن ها میپردازیم .
کامپوننت
صدور مجوز برای ثبت نام :در این قسمت شما میتوانید عضویت درسایت خود را باز بگذارید و یا آن را ببندید .
نوع کاربر ثبت نامی جدید : با انتخاب گروه پیش فرض در این قسمت به سیستم میگویید زمانی که یک
بازدید کننده برای اولین بار در سایت ثبت نام مینماید به صورت پیش فرض در کدام گروه قرار گیرد .
فعال سازی حساب کاربری کاربر جدید : زمانی که بازدید کننده در سایت شما ثبت نام مینماید در حالت
فعال سازی توسط خود کاربر به وی ایمیلی ارسال خواهد شد که بازدید کننده با کلیک بر روی آن ایمیل و بازگشت به
سایت به صورت خودکار در فهرست کاربران فعال قرار میگیرد اما ممکن است شما به عنوان مدیر سایت تمایل
داشته باشید خودتان حساب کاربری بازدید کننده را تایید نکرده اید وی نتواند به عضویت سایت شما در بیاید لذا
میتوانید در این قسمت نحوه فعال سازی را بر وی توسط مدیریت قرار دهید .
ایمیل باخبر سازی برای مدیریت : اگر این گزینه را بر روی بلی قرار دهید با ثبت نام و عضویت هر کاربر در
سایت شما یک ایمیل باخبر سازی برای شما هم ارسال خواهد شد .
کد امنیتی یا همان کپچا : در فصول قبل نحوه فعال سازی این کد را ذکر نمودیم شما در این قسمت میتوانید
مشخص نمایید که کاربر در هنگام ثبت نام از چه سیستمی برای کد امنیتی استفاده نماید و یا میتوانید این گزینه را
کلاً غیر فعال سازید .
پارامتر های کاربر برای سایت : اگر این گزینه بر روی بلی قرار گیرد کاربران مجاز به انتخاب زبان مورد نظر
خود برای سایت خواهند بود.
زبان سایت : اگر گزینه پارامتر های کاربر برای سایت بر روی بلی قرار گرفته باشد با فعال سازی این گزینه کاربر
در هنگام ثبت نام مجاز به انتخاب زبان سایت برای خود خواهد بود .
ایمیل انبوه :
Perfixرا میتوان پیشوند و Surffixرا میتوان به پسوند ترجمه نمود .
زمانی که شما تمایل دارید به تمامی کاربران خود یک ایمیل ارسال نمایید )در فصول آینده نحوه ارسال ایمیل انبوه
تشریح خواهد شد ( میتوانید برای موضوع از یک پیشوند و برای بدنه نامه از یک پسوند استفاده نمایید که در این
قسمت قابل تنظیم میباشند . در حقیقت این قسمت نوعی امضا ایمیل برای ایمیل های انبوهی است که در آینده
قصد ارسال آن را خواهید داشت .
مجوز ها :
در مورد مجوز ها و نحوه تغییر آن در بخش چهارم قسمت پیکربندی کل بحث نموده ایم یکی دیگر از قسمت هایی
که شما میتوانید مجوز های لازم را برای گروه های کاربری تغییر داده و یا ویرایش نمایید همین قسمت میباشد .
دقت بفرمایید که تنظیمات این قسمت گرچه بسیار شبیه تنظیماتی است که در بخش چهارم انجام دادیم اما کاملاً با
آن متفاوت است و تنظیمات اعمال شده در این قسمت تاثیری بر تنظیمات پیش فرض پیکربندی کلی ندارد .
-2زیر منو های بخش کاربری
این زیر منو ها شامل مواردی است که در بالا نمایش داده شده است برای زیر منو کاربران ما با صفحه ای همانند
صفحه زیر که همان بخش سوم ، چهارم ، پنجم و ششم تصویر میباشد روبرو میگردیم .
-3صافی کاربران : این قسمت بیشتر برای نمایش فهرستی از کاربران با صفاتی مشخص میباشد. به عنوان
مثال شما قادر خواهید بود تا تمامی کاربرانی که غیر فعال هستند را پشت سر هم فهرست نمایید .
-4جستجو ن
کاربرا : زمانی که تعداد کاربران شما زیاد میشود و شما بخواهید یک کاربر خاص را در بین انبوه
کاربران پیدا نمایید کار کمی برایتان مشکل خواهد شد لذا در قسمت جستجو کاربران میتوانید نام کاربری کاربر و یا
قسمتی از آن را تایپ نموده دکمه جستجو را بزنید .
-5جعبه نمایش
کاربران : که عناوین ستون ها خود گویای اطلاعاتی است که در آن درج شده است منتها در
نسخه جوملا فارسی 2.5 گزینه جدیدی به نام یادداشت کاربر اضافه شده است که با نماد نمایش داده
شده است.
با فشردن این تصویر شما قادر خواهید بود تا یادداشتی برای کاربر مورد نظرتان ارسال نمایید که در بخش های آینده
در مورد آن بیشتر توضیح خواهیم داد .
-6قسمت بعدی که در این صفحه وجود دارد اعمال تغییرات گروهی برای کاربران انتخاب شده میباشد .
بوسیله این گزینه که در پایین صفحه قرار دارد شما میتوانید یک کاربر خاص را انتخاب و حساب کاربری وی را به
گروه کاربری جدیدی تخصیص دهید و یا حساب کاربری وی را از گروهی حذف و برای گروهی دیگر تعریف نمایید .
در حقیقت تمام این کارها را با انتخاب کاربر و ویرایش حساب کاربری نیز میتوانید انجام دهید اما این قسمت برای
شما دسترسی سریعی برای اعمال این تغییرات ایجاد نموده است . به عنوان مثال اگر ما تمایل داشته باشیم تا کاربری
علی احمدی هم دسترسی کاربران ثبت نام شده و هم دسترسی ویرایشگر داشته باشد میتوانیم وی را انتخاب و از
این قسمت گروه ویرایشگر را هم انتخاب نماییم و سپس دایره افزودن به گروه را نتخاب نماییم و دکمه ادامه فرآیند را
کلیک نماییم .
گروه ها
زیر منو بعدی از قسمت کاربران زیر منو گروه ها میباشد . این زیر منو ها در جوملا 2.5فارسی دارای اهمیت
ویژه ای است چرا که این امکان در این نسخه اضافه شده است .
ابتدا قصد دارم با مثالی برای شما گروه ها و کاربرد آن را مشخص نمایم . فرض کنید در حال طراحی یک سایت
دانشگاهی هستیم که مقالاتی برای دانشجویان قرار میدهد حال فرض کنید 2دسته دانشجو در این دانشکده مشغول
به تحصیل هستند . دانشجویان عمران و دانشجویان معدن حال ما قصد داریم دانشجویان معدن تنها بتوانند مقالات و
اطلاعیه های مربوط به خود را مشاهده نمایند و دانشجویان عمران نیز تنها به اطلاعات مربوط به خود دسترسی
داشته باشند لذا در این قسمت دو گروه میسازیم .
دانشجویان معدن و دانشجویان عمران .
برای ایجاد گروه جدید بر روی دکمه جدید از نوار دکمه های کنترلی بالا کلیک نمایید .
در این صفحه کافی است نام گروه جدید را تایپ و مشخص نماییم که والد گروه جدید کدام گروه میباشد . معنای والد
گروه در حقیقت مشخص نمودن گروهی است که گروه جدید خصوصیات خود را از آن ارث میبرد در اینجا من والد
گروه دانشجویان عمران را گروه ثبت نام شده انتخاب نموده ام ،این بدین معنا است که بازدید کننده میباید در سایت
ثبت نام نمایید و در حال حاضر گروه کاربری دانشجویان دارای مجوزهایی همانند گروه کاربری ثبت نام شده ها
میباشد چرا که زیر مجموعه ای از این گروه میباشند .
همانگونه که مشاهده مینمایید 2گروه کاربری مورد نظر به بخش گروه های کاربری ما اضافه شده است .
حال باید برای این دانشجویان سطح دسترسی لازم را ایجاد نماییم . به همین منظور به زیر منو بعدی با نام
سطح دسترسی مراجعه مینماییم .
در این زیر منو 3سطح دسترسی پیش فرض جوملا وجود دارد .
سطح دسترسی ثبت نام شده سطح دسترسی است که تنها افراد ثبت نام شده در سایت به آن سطح دسترسی دارند .
سطح دسترسی عمومی سطح دسترسی است که تمامی بازدید کنندگان سایت بدان دسترسی دارند و سطح دسترسی
ویژه مخصوص مدیران سایت است .
حال ما میخواهیم مثلا دانشجویان معدن بازدید کننده ای باشد که در سایت ثبت نام نموده باشد و عضوی از گروه
معدن نیز باشد تا بتواند به بخشهایی که مربوط به معدن میباشد دسترسی داشته باشد . لذا دکمه را فشار داده
و یک سطح دسترسی جدید ایجاد مینماییم به نام معدن .
نام سطح دسترسی جدید را نوشته و گروهی که تمایل داریم تا در این سطح دسترسی قرار گیرند مشخص مینماییم
ایجادگروه دانشجویان معدن مد نظر ما است دکمه ذخیره سازی و بستن را فشار داده و به صفحه قبلی بر میگردیم.
حال ما دارای یک سطح دسترسی جدید به نام معدن میباشیم که در این سطح دسترسی کاربرانی که عضو گروه
کاربری دانشجویان معدن میباشند قرار دارند .
از آنجایی که هنوز به بخش مطالب نرسیده ایم و قصد داریم این مبحث را در بخش های بعدی دنبال نماییم لذا فعلاً
از ذکر مثال از نحوه استفاده از این سطح دسترسی ایجاد شده خودداری مینماییم. اما این مثال را تا همین جا
نگه میداریم تا در فصول بعدی چه در قسمت منو ها و چه در قسمت مطالب در این باره مثالی عملی خواهیم آورد .
مبحث بعدی در قسمت کاربران مبحث یادداشت ها میباشد .
این بخش به نسخه جوملا فارسی 2.5 اضافه شده است و در جوملا نسخه 1.5چنین مبحثی وجود ندارد .
برخی بر این تصورند که بخش یادداشت های کاربر یادداشتی است که شما از طریق آن میتوانید برای یک کاربر متنی
ارسال نمایید .جای تعجب اینجا است که در برخی از انجمن ها دیده ام که حتی مدیران انجمن هم بر همین تفکرند !
اما یادداشت های کاربر چنین کاربردی ندارد و دارای کاربردی دیگر میباشد . اجازه دهید برای شما مثالی بزنم . همه
ما زمانی که به مدرسه میرفتیم را بخاطر میاوریم . اگر یادتان باشد آقای ناظم دفتری داشت که در صورتی که تخلفی
مینمودید در آن دفتر در زیر اسم شما تخلف انجام شده را یادداشت مینمود البته ممکن است شما هیچ گاه کارتان
بدین دفتر نیفتاده باشد اما صفحه مربوط به من همیشه در این دفتر سیاه بود . بگذریم در آخر هر دوره آقای ناظم
این دفتر را میگشود و موارد انظباطی مربوط به هر دانش آموز را ملاحظه میکرد .
یادداشت های کاربر دقیقا همین کاربرد را دارد . یادداشت کاربر در جوملا 2.5فارسی بخشی است که به شما
امکان میدهد تا متنی توضیحی در مورد هر کاربر در پرونده وی ذکر نمایید بدین ترتیب پس از مدتی که تعداد کاربران
شما زیاد میگردد با مراجعه به این یادداشت در خواهید یافت که هر کاربر واقعا کیست ؟ یا چه وظایفی داشته است و
نظر شما درباره وی چه بوده است . این یادداشت میتواند برای هر کاربر منحصر به فرد باشد و یا شما قادر خواهید بود
یک یادداشت را به کل گروه تخصیص دهید .
یادداشت های شما میباشد همانند تمامی بخش های سیستم مدیریت محتوا جوملا دارای ساختار طبقه بندی
باشد لذا بخش دیگری جهت ایجاد مجموعه برای این یادداشت ها در نظر گرفته شده است اما در هنگام نصب جوملا
یک مجموعه پیش فرض به نام دسته بندی نشده برای شما ایجاد میگردد حال که در این صفحه ) یادداشت های
کاربر( هستیم اجازه دهید برای یک کاربر یادداشتی اضافه نماییم .
بر روی دکمه کلیک نمایید با کلیک بر روی این دکمه با صفحه زیر روبرو میشوید .
موضوع : در این قسمت میتوانید عنوان یادداشت کاربر را درج نمایید.
شناسه : در حقیقت در این قسمت کاربر مورد نظرتان را انتخاب مینمایید .
مجموعه : شما نید
میتوا برای یادداشت های خود مجموعه های متفاوتی تعریف نمایید و هر یادداشت را در مجموعه
مورد نظرتان برای کاربر مورد نظر درج نمایید این کار به شما کمک مینماید تا در آینده راحت تر به یادداشت های
مربوط به گروهی خاص از کاربران دسترسی داشته باشید .
وضعیت : مشخص مینماید که شت
یاددا درج شده در حالت انتشار قرار داده باشد و یا خیر.
زمان بازنگری : زمانی است که به بوسیله آن شما میتوانید تاریخ بازنگری در این یادداشت را مشخص نمایید . این
گزینه بیشتر برای ویرایش یادداشت کاربرد دارد .
یادداشت : متنی است که به عنوان یادداشت درج مینمایید .
حال دکمه ذخیره سازی و بستن را فشار داده به صفحه قبلی مراجعه نمایید همانطور که عنوان شد شما میتوانید برای
یک کاربر یادداشت های متفاوتی درج نمایید برای این کار دوباره دکمه جدید را زده و برای کاربر علی احمدی
یادداشت جدیدی درج نموده و ذخیره نمایید .
حال اگر از منو بالا زیر منو کاربران را انتخاب کنیم .
آیکن شما را به صفحه یادداشت های کاربر هدایت خواهد نمود و با فشردن آیکن صفحه ای برای شما
باز میشود که تمامی یادداشت ها به تاریخ برای شما نمایش داده میشود.
حال که با یادداشت ها آشنا شدیم به زیر منو بعدی رفته مجموعه یادداشت ها را بررسی مینماییم .
شما در این بخش قادر خواهید بود برای یادداشت های خود مجموعه های مختلفی ایجاد نمایید به عنوان مثال اگر
برای دانشجویان رشته معدن بخواهید یادداشتی اضافه نمایید میتوانید محموعه ای به همین نام اضافه نموده و زمانی
که یادداشت اضافه مینمایید یادداشت خود را تحت این مجموعه قرار دهید .