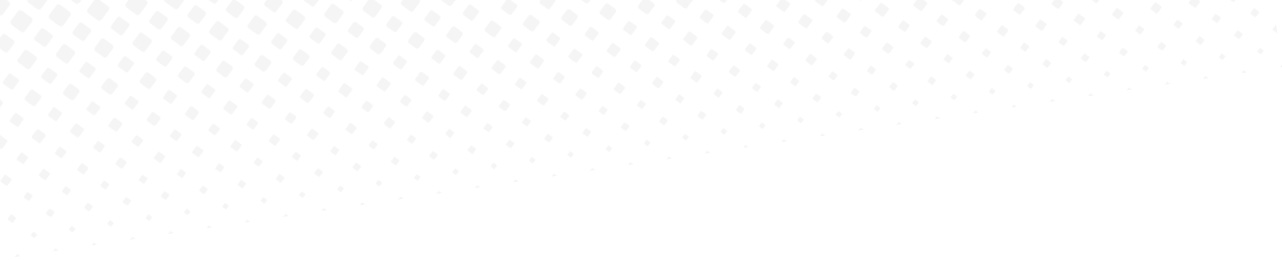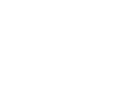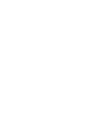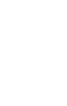اگر بخواهیم بر اساس روال انتخابی به پیش برویم این فصل را میباید به منو ها در جوملا اختصاص میدادیم اما به
دلیل آنکه برای توضیح تمام منو ها نیازمند خوراک بودیم و قسمت زیادی از این خوراک از مطالب نشات میگیرد لذا
ناچاریم ابتدا به تشریح مطالب در جوملا بپردازیم .
اگر بخش سوم این کتاب را فراموش نموده اید پیشنهاد میکنم برای درک بهتر این فصل یک بار دیگر بخش سوم
این کتاب و خصوصاً قسمت ساختارها و مفاهیم پایه ای در جوملا 2.5 را مطالعه بفرمایید.
مدیریت محتوا جوملا همانطورکه از نام آن پیدا است امکان مدیریت محتوا را به بهترین وجه برای شما فرآهم میاورد.
در حقیقت این مطالب هستند که محتوای یک سایت را تشکیل میدهند و سایر موارد امکانات سایت میباشند .
یک مطلب ، متنی نوشتاری است که میتواند شامل تصویر و چند رسانه ای )ویدئو( نیز باشد . مطالب در جوملا در
مجموعه های متفاوت طبقه بندی میشود و در حقیقت ساختاردرختی که در فصل سوم در مورد آن صحبت نمودیم.
برای روشن تر شدن مطلب بر میگردیم به مثال فصل قبل خودمان ، فرض کنید تمایل دارید تا برای یک دانشکده
سایتی طراحی نمایید که در آن 2رشته مهندسی معدن و مهندسی عمران تدریس میگردد . قبل از هر کاری همانطور
که در فصل سوم برای شما توضیح داده شده است میباید نقشه راه سایت خود را رسم نمایید . برای بخش مطالب این
سایت من نقشه زیر را در ذهن تصویر میکنم اما به تعداد طراحان وب سایت میتواند این نقشه راه متفاوت باشد .
بسیار خوب اجازه دهید ابتدا برای کسانی که قبلا با جوملا 1.5کار نموده اند مطلبی را روشن نمایم در جوملا 1.5شما
برای قراردادن مطلب تنها دارای 3سطح بودید به عبارت دیگر ابتدا باید بخش ) مطالب عمومی ، اخبار ، مقالات( را
مشخص مینمودید و سپس برای هر بخش قادر بودید چندین مجموعه ) متفرقه ، اطلاعیه ها ، اخبار داخلی دانشکده ،
اخبار سازمان مرکزی ، رشته معدن ، رشته عمران ( مشخص نمایید حال اگر یک مطلب در سایت درج مینمودید این
مطلب در مجموعه —- و در بخش —- قرار میگرفت . مطالب کلاً 3سطحی بودند و اگر به عنوان مثال در
بخش مقالات و مجموعه رشته عمران تمایل داشتید تا باز هم مقالات رشته عمران را جدا نمایید امکان این امر نبود
مثلا اگر میخواستید در بخش مقالات « مجموعه رشته عمران مجموعه دیگری به نام مکانیک خاک ایجاد نمایید
این امکان از شما سلب شده بود .
اما در جوملا 2.5فارسی این محدودیت از بین رفته است و مجموعه ها میتوانند دارای nسطح باشند .
به عبارت دیگر امکان ایجاد بخش مقالات « مجموعه رشته عمران « مجموعه نام مکانیک خاک « …. امکان پذیر
است به همین دلیل در جوملا 2.5دیگر چیزی به نام بخش وجود ندارد و همه سطوح طبقه بندی مطالب مجموعه
نامیده میشود .
بدین ترتیب هر مطلب میتواند در هر یک از مجموعه های ایجاد شده قرار گیرد . حال اجازه دهید برای مثال مجموعه
مقالات را ایجاد نماییم .
مطالب سایت
متفرقه مطالب عمومی
اخبار
اطلاعیه ها
اخبار داخلی دانشکده
اخبار سازمان مرکزی
مقالات
رشته معدن
رشته عمران
از آنجایی که به هر حال مطالب در جوملا باید طبقه بندی شوند و این طبقه بندی میباید از طریق ایجاد مجموعه ها
انجام گیرد لذا ما از منو مطلب ابتدا به مدیریت مجموعه ها رفته و زیر منو اضافه نمودن مجموعه جدید را انتخاب
مینماییم. با انتخاب این گزینه صفحه ای برای ما گشوده میگردد که در آن میتوانیم مجموعه مورد نظرمان را انتخاب
نماییم .
عنوان : نام مجموعه است که شما میتوانید هر نامی را برای مجموعه مورد نظرتان انتخاب نمایید .
نام مستعار : نامی است که سیستم خصوصا برای نمایش لینک ها نمایش میدهد در جوملا 1.5شما الزام داشتید
تا نام مستعار را به صورت انگلیسی وارد نمایید اما با امکانات جدیدی که جوملا 2.5فارسی برای شما فراهم
آورده است ورود نام مستعار به صورت فارسی هم امکان پذیر است .
والد : در حقیقت مجموعه بالا دستی مجموعه ای است که در حال ایجاد آن هستید .
در اینجا چون مجموعه مقالات خود در بالاترین سطح قرار دارد دارای والد نمیباشد لذا گزینه بدون والد انتخاب شده
است .
وضعیت : وضعیت انتشار و یا عدم انتشار این مجموعه را مشخص مینماید .
دسترسی : در فصل قبل در باره دسترسی ها در جوملا بحث نمودیم و حتی یک سطح دسترسی جدید به نام معدن
هم ایجاد نمودیم شما از این قسمت میتوانید مشخص نمایید که چه کسانی باید به این مقالات دسترسی داشته باشند.
زبان : شما م نید
یتوا مشخص نمایید که این مجموعه در چه زبانی از سایت نمایش داده شود در فصول بعد درباره
نحوه چند زبانه نمودن سایت توضیحات بیشتری خواهیم داد.
در تمامی صفحاتی که مربوط به مطالب جوملا میشود همواره در سمت چپ گزینه هایی وجود دارد که شما قادر
خواهید بود از طریق آن برخی تنظیمات را اعمال نماییم به این ستون سمت چپ پارامترها و یا با ترجمه فارسی
گزینه ها گقته میشود.
در اولین قسمت گزینه های وضعیت انتشار شما میتوانید برای این مجموعه ایجاد کننده ای خاص را از بین کاربران
مشخص نمایید .
مرحله بعدی تنظیمات پایه ای است .
طرح جایگزین : به شما این امکان را میدهد که در صفحه نمایش مجموعه نحوه نمایش موارد را مشخص نمایید.
این گزینه هارا از طریق منو ایجاد شده نیز می توانیدتغییر دهید . لذا استفاده از تنظیمات سراسری به معنای ارجاع این
تنظیمات به تنظیماتی است که در منو انجام میشود است .
تصویر شما م نید
یتوا برای مجموعه ایجاد شده تصویری را انتخاب نمایید که در صفحه نمایش مجموعه که توسط
منو ایجاد میشود نمایش داده میشود .
یادداشت : یادداشتی است که ایجاد کننده مجموعه میتواند برای این مجموعه برای یادآوری موارد آتی قرار دهد.
توضیحات کلی : این موارد را در بخش SEOتوضیح خواهیم داد .
قوانین دسترسی به مجموعه: از طریق تنظیمات موجود در این قسمت میتوانید مشخص نمایید که کدام گروه
کاربری دارای چه اختیاراتی در رابطه با این مجموعه دارا است .
حال که مجموعه مقالات را ایجاد نمودیم کافی است دکمه را فشار داده و از صفحه خارج شویم.
همانطور که ملاحظه میفرمایید این مجموعه برای ما ایجاد شده است .
حال میباید مقالات رشته عمران را ایجاد نماییم .
تمامی مراحل بالا را عیناً تکرار مینماییم به جز آنکه در قسمت والد بجای بدون والد ، مقالات را انتخاب مینماییم .
حال در صورتی که دکمه ذخیره سازی و بستن را فشار دهیم مشاهده خواهیم نمود که این مجموعه به عنوان
زیر مجموعه ای از مجموعه مقالات ایجاد شده است .
قسمتی که با دایره قرمز رنگ برای شما مشخص نموده ایم نمایانگر زیر مجموعه بودن رشته عمران از مجموعه
مقالات است . حال اقدام به ساختن مجموعه مکانیک خاک به عنوان زیر مجموعه رشته عمران مینماییم .
تمامی مراحل همانند مواردی است که در بالا توضیح دادیم با این تفاوت که والد را بر روی رشته عمران قرار میدهیم.
همچنین مجموعه رشته معدن را ایجاد مینماییم و در آخر اگر تمامی مجموعه ها ی مطرح شده در این مثال را ایجاد
نمایید میباید کلیه مجموعه ها همانند تصویر زیر برای شما نمایش داده شود .
بسیار خوب تا بدین جا مجموعه های خود را ایجاد نمودیم حال نوبت به قراردادن مطالب در این مجموعه ها است .
برای این کار از منو بالایی مطلب « مدیریت مطلب « اضافه نمودن مطلب جدید را انتخاب مینماییم .
قصد داریم در مجموعه مقالات « رشته عمران « مکانیک خاک یک مقاله را درج نماییم . با کلیک بر روی ایجاد
مطلب جدید با صفحه زیر روبرو میشویم:
عنوان : نام مطلب و یا مقاله ای است که شما تمایل دارید تا آن مطلب از این پس با آن نام شناخته شود.
نام مستعار : نامی است که سیستم خصوصاً برای نمایش لینک ها نمایش میدهد در جوملا 1.5شما الزام داشتید تا
نام مستعار را به صورت انگلیسی وارد نمایید اما با امکانات جدیدی که جوملا 2.5فارسی برای شما فراهم
آورده است ورود نام مستعار به صورت فارسی هم امکان پذیر است .
مجموعه : در این قسمت میتوانید مجموعه ای که این مطلب متعلق به آن را مشخص نمایید .
در این مثال قصد داریم تا این مطلب در مجموعه مقالات « مجموعه رشته عمران « مجموعه مکانیک خاک قرار
گیرد لذا مجموعه فوق را انتخاب مینماییم :
ویژه شده : منظور از ویژه شده در بخش مطالب این است که آیا این مطلب در صفحه اول سایت قرار نمایش داده
شود و یا خیر . اما اینجا این سئوال پیش میاید که چرا این مورد ویژه شده، ترجمه شده است و اینکه چرا به جای آن
ترجمه نشده است نمایش در صفحه اول سایت ؟
دلیل این امر این است که ممکن میباشد که تعداد مطالب ویژه شده در سایت شما زیاد شود مسلماً کار صحیحی
نیست که مثلا 20مطلب را همزمان در سایت و آن هم در صفحه اول سایت نمایش داد . لذا این امکان در جوملا
برای شما فراهم است که مشخص نمایید که در صفحه اول چند مطلب نمایش داده شود حال فرض کنید مطالب ویژه
شما 10عدد باشد و شما برای سیستم مدیریت محتوا جوملا 2.5 مشخص نموده باشد که در صفحه اول
سایت شما تنها 5مطلب نمایش داده شود . از طرفی در نظر داشته باشید که شما دارای 20مطلب ویژه شده هستید
لذا سیستم به صورت خودبه خود گزینه های ناوبری صفحه را در زیر مطالب شما فعال مینماید .
بدین ترتیب لزوماً یک مطلب ویژه شده درصفحه اول سایت نمایش داده نمیشود و بسته به تقدم وتاخر مطالب ،مطلب
ویژه شده شما ممکن است در صفحات بعدی نمایش داده شود .
متن مطلب :
در اینجا لازم است ابتدا کمی در رابطه با ویرایشگر متن و یا همان ادیتور برای شما توضیح دهیم . شما در این قسمت
میتوانید نوشتار ، تصویر و یا چند رسانه ای که تمایل دارید به عنوان محتوا در سایت وارد نمایید . در حقیقت تمامی
تنظیمات قبلی که تا بحال انجام داده ایم برای استفاده از ادیتور جهت نمایش مطالب است . لذا تا کار با این ویراشگر
را بخوبی فرانگرفته باشید سایر کارهای شما فایده ای ندارد .
به صورت پیش فرض ویرایشگر متن جوملا به صورت زیر است :
این ویرایشگر دارای 3قسمت مجزا است :
-١قسمت بالایی ادیتور که دکمه های کنترلی جهت ساخت دهی به نوشتارها را نمایش میدهد . همین جا اجازه
دهید این دکمه ها را توسعه دهیم تا بهتر بتوانیم با این ادیتور کار کنیم .
دکمه را فشار داده و از منو بالایی مدیریت افزونه ها « مدیریت پلاگین ها را انتخاب
نمایید . از فهرستی که برای شما باز شده است ویرایشگر – TinyMCEرا انتخاب نمایید و وارد صفحه
تنظیمات این پلاگین شوید .
از سمت چپ از قسمت گزینه های پایه عملکرد را بر روی توسعه یافته قرار دهید و سپس دکمه
را فشار دهید.
حال از منو بالای سایت ، مطالب « و سپس مدیریت مطالب را انتخاب نمایید . حال مطلب مکانیک خاک را
انتخاب نمایید همانگونه که مشاهده مینمایید قسمت بالایی ادیتور به شکل زیر در آمده است :
قائدتاً در صورتی که شما با برنامه microsoft officeکار کرده باشید در کار با این دکمه ها نباید مشکلی برای
شما وجود داشته باشد و این کتاب هم امکان این که تمامی موارد مربوط به این دکمه ها را برای شما توضیح دهیم
وجود ندارد اما به اختصار موارد مهمی که شما در ورود مطلب میباید رعایت نمایید را ذکر خواهیم نمود.
این فهرست های کشویی وظیفه تنظیم نوع
فونت،اندازه فونت و نوع نوشتار شما را بر عهده دارند . معمولاً این تنظیمات در خود قالب شما به انجام رسیده است .
این گزینه ها تراز متن میباشند و از طریق آن شما میتوانید یک متن را راست چین ، چپ چین ،
وسط چین و هم راستا مینماید . در قالب های فارسی به صورت پیش فرض متن ها راست چین هستند .
این آیکن وظیفه تنظیمات تصویری که در متن وارد نموده اید را بر عهده دارد ، ابعاد ، آدرس تصویر و .. همه
و همه مواردی هستند که توسط این دکمه تغییر میابد.
یکی از کاربردی ترین امکاناتی است که ادیتور پیش فرض جوملا به شما میدهد که اغلب هم مورد بی مهری
استفاده کنندگان این ادیتور قرار میگیرد. نام این آیکن لنگر و یا به عبارتی Anchorمیباشد . کار این گزینه
این است که در کنار مطالب شما یک لنگر قرار میدهد شما با قرار دادن یک لنگر در کنار یک پاراگراف
خواهید توانست تا متنی را انتخاب و با فشردن دکمه که وظیفه لینک شدن متن را بر عهده دارد به
لنگری که تمایل دارید لینک ایجاد نمایید. بدین ترتیب به عنوان مثال شما قادر خواهید بود تا در ابتدای
مطالب خود عناوین جداگانه برای هر مطلب را فهرست وار نوشته و هر عنوان را به لنگر پاراگراف خودش
لینک دهید . کاربر با کلیک بر روی عناوین مستقیم به پاراگراف مورد نظر ارجاع میگردد .
این علامات جهت متن شما را مشخص مینماید .
از دید من بهترین و مهمترین گزینه در امکانات ادیتور جوملا این گزینه است که برای درج جدول در
مطالب است . این که چرا این گزینه از اهمیت ویژه ای برخوردار است بدین دلیل است که به نظر من شما
میباشد مطالب خود را در قالبی استاندارد در سایتتان وارد نمایید به عنوان مثال شما میتوانید همراه تصویری از
مطلب را در سمت راست قرارداده و مقدمه مطلب را در سمت چپ آن قرار دهید . موضوع اینکه این ساختار
ورود مطالب چگونه باشد نیست بلکه منظور من این است که برای خود استانداردی انتخاب نمایید این امر به
شما کمک مینماید تا تمامی مطالب سایت شما با ظاهری ساختار یافته به بازدید کننده نمایش داده شود و
کسی که مطالب سایت شما میخواند با یک استاندارد ظاهری این مطالب را دنبال نماید . برای انجام این کار
جدول ها به شما کمک شایانی مینمایند .
این گزینه برای افرادی که با زبان اچ تی ام ال آشنا یی دارند کاربرد فراوان دارد . تمامی مطالب وارد
شده در جوملا دارای ساختار اچ تی ام ال هستند و شما میتوانید با فشردن این دکمه کد های ایجاد شده را
مشاهده و بنا به نیاز خود تغییرات لازم را بدهید .
نکات مهم در ورود مطلب
-١هیچ گاه ، هیچ گاه مطلب خود را از سایت دیگر و یا از ورد در داخل محل قراردهی مطلب کپی ننمایید . این
کار دو ضرر دارد اول آنکه گوگل این موضوع را متوجه شده و درجه سایت شما را پایین میاورد و دوم آنکه
اگر این متون را از سایت دیگر و یا از ورد در قسمت مطلب کپی نمایید ممکن است همراه خود کد های
اضافه ای تولید نماید که نهایتاً منجر به بهم ریختن قالب سایت شما گردد .
-٢برای تمامی مطالب خود استاندارد بصری مشخص نمایید این کار میباید از ابتدای طراحی سایت صورت گیرد
چرا که اگر در آینده بخواهید این کار را انجام دهید بسیار مشکل و زمان بر خواهد بود .
قسمت مهم بعدی در رابطه با ادیتور جوملا دکمه های پایینی ادیتور است .
این دکمه ها به صورت پیش فرض برای شما نمایش داده میشود اما ممکن است با نصب سایر افزونه ها
دکمه های جدیدی نیز به این دکمه ها اضافه گردد . این دکمه ها در حقیقت پلاگین هایی هستند که یک کد به
بدنه اچ تی ام ال مطالب اضافه مینمایند .
این گزینه در جوملا 2.5 به این نسخه اضافه شده است و از کاربرد قابل توجهی برخوردار
است با فشردن این دکمه ، پنجره برای شما باز میگردد که بواسطه آن قادر خواهید بود تا از میان سایر مطالب
مطلبی را انتخاب نموده و عنوان آن مطلب را به صورت لینک در میان مطلب جدید خود قرار دهید .
این عنوان به صورت لینک شده در میان مطلب، جایی که نشانگر شما قرار داشته باشد اضافه میگردد .
برای تشریح این دکمه لازم است ابتدا در مورد ساختار مدیریت تصاویر در جوملا کمی برای شما
توضیح دهیم