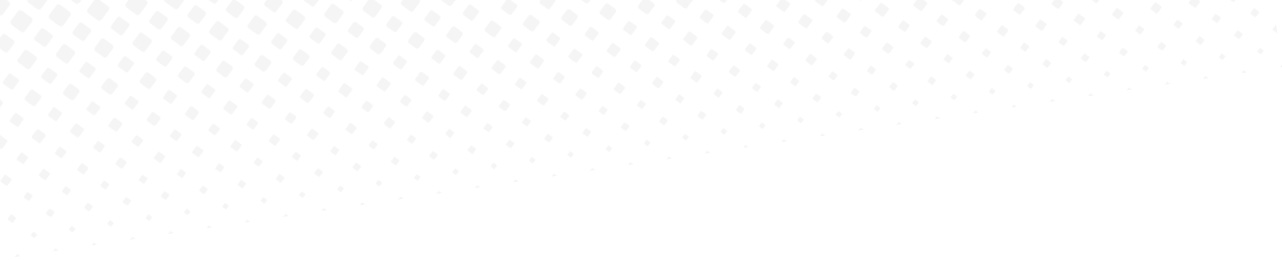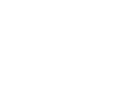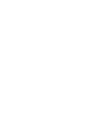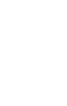نرمافزار واتس اپ، بیش از 2 میلیارد کاربر در سراسر جهان دارد و یکی از پرکاربردترین نرمافزارهای پیامرسان در دنیا به حساب میآید، اما ممکن است شما هرگز از آن استفاده نکرده باشید. با آموزش واتساپ وب نگاران همراه باشید تا همه چیز درمورد واتس اپ را مرور کنید.
خرید 16 میلیارد دلاری سهام واتساپ توسط فیس بوک در سال 2014 باعث سرگردانی (و نگرانیهای مربوط به حریم خصوصی) شد، اما هنوز هم مزایای متعددی نسبت به رقبای خود دارد. اگر این دو دلیل برای متقاعد کردن شما برای یادگیری نحوه استفاده از واتساپ کافی نیست، شاید این واقعیت که کاملاً رایگان است، معامله را محکم کند.
برای شروع کار، ما این آموزش ابتدایی را در مورد نحوه استفاده از واتساپ، از نصب برنامه تا چت با دوستان و خانواده در چت خصوصی یا گروهها، گردآوری کردهایم. بیایید شروع کنیم!
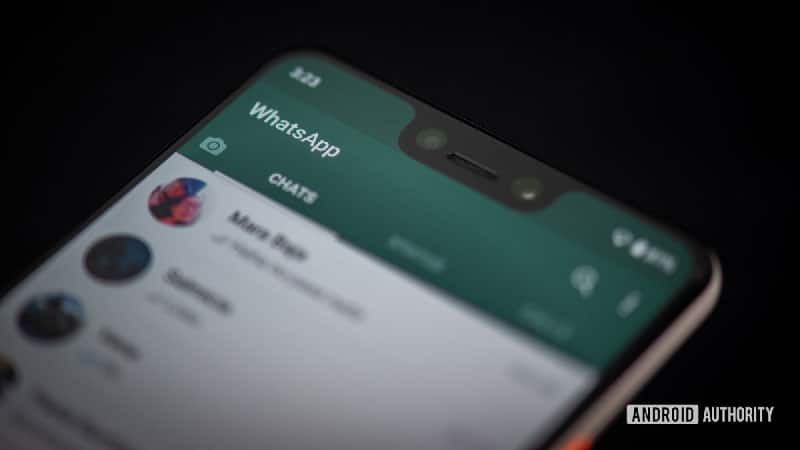
واتس اپ چیست؟
قبل از شروع آموزش واتساپ بهتر است کمی درباره این نرم افزار پیام رسان بدانید؛ واتساپ یک برنامه چت رایگان است که در آغاز عصر گوشیهای هوشمند در سال 2009 راه اندازی شد. در سال 2015 بود که به محبوبترین نرمافزار ارتباطی در سراسر جهان تبدیل شد، اما امروزه تقریباً در اکثر اروپا، آمریکای لاتین و خاورمیانه هم محبوبیت بالایی پیدا کرده.
محبوبیت واتس اپ به چند دلیل است، اول اینکه رایگان است، تبلیغات ندارد و البته مهمتر از همه اینکه تعداد کاربران زیادی از این نرمافزار استفاده میکنند. همچنین (طبق گفته مالکان واتس اپ) دارای رمزگذاری سرتاسری است، بنابراین پیامهای شما خصوصی و ایمن هستند. با این حال، تغییرات اخیر سیاست امنیتی به این معنی است که برنامه میتواند برخی از داده های شما را با فیس بوک به اشتراک بگذارد. درباره توضیحات حریم خصوصی واتساپ بیشتر بدانید.
در نرمافزار واتساپ، شما علاوه بر چتهای استاندارد یک به یک و گروهی، میتوانید تماسهای صوتی یا تصویری را حتی در سطح بین المللی به صورت کاملاً رایگان انجام دهید. فقط به خاطر داشته باشید که در صورت عدم اتصال بهWi-Fi ، برای برقراری ارتباط از دیتای موبایل شما مصرف خواهد شد.
آیا نرم افزار واتس اپ ایمن است؟
به گفته مدیران واتس اپ، در این نرمافزار هر پیام و تماس به صورت پیش فرض رمزگذاری میشود، در این صورت واتس اپ تقریباً در همه موارد یک پیامرسان امن است. این سطح از رمزگذاری، _علیرغم آنچه ممکن است شما شنیده باشید_ به این معنی است که حتی واتس اپ (یا شرکت مادر آن فیس بوک) نمیتواند محتوای پیامهای شما را مشاهده کند.
با این وجود، باید مراقب تلاش های فیشینگ و سوءاستفادههای ممکن باشید. هرگز اطلاعات شخصی خود را به کسی که نمیشناسید ندهید و از مسدود کردن یا گزارش کاربرانی که فکر میکنید سعی در کلاهبرداری از شما دارند نترسید. واتساپ همچنین از تأیید دو مرحلهای در قالب یک پین شش رقمی پشتیبانی میکند.
وقتی صحبت از حریم خصوصی به میان میآید، همه چیز پیچیدهتر میشود و نیاز به بررسیهای بیشتر به وجود میآید. بهروزرسانی اخیر سیاست حفظ حریم خصوصی بیان میکند که برخی از دادههای شما ممکن است با فیس بوک به اشتراک گذاشته شود. این شامل شماره تلفن، مکان، تعاملات محصول و موارد دیگر میشود. احتمالاً، این امر برای بهبود هدفگیری تبلیغات در سایر محصولات فیس بوک است.
در این مورد بحثهای زیادی بین کاربران وجود داشت، اما در نهایت در 15 مه 2021 به طور رسمی منتشر شد. به عبارت دیگر، اگر نگران حریم خصوصی خود هستید و نمیخواهید فیس بوک به برخی از دادههای شما دسترسی داشته باشد، ممکن است شما تمایل به استفاده از نرم افزار واتس اپ نداشته باشید.

آموزش نصب واتساپ
اولین قدم در آموزش واتساپ نصب برنامه است و میتوانید آن را در چند دقیقه به پایان برسانید. همانطور که در بالا ذکر شد، استفاده از این برنامه کاملاً رایگان است و برای ثبت نام فقط به شماره تلفن و دستگاه تلفن همراه نیاز دارید.
نحوه نصب واتساپ
- برنامه را از Play Store (Android) یا App Store (iPhone) نصب کنید.
- برنامه را اجرا کرده و مجوزهای درخواست شده را تأیید کنید.
- شماره تلفن خود را وارد کرده و روی تأیید ضربه بزنید.
- کد تأیید دریافت شده از طریق پیامک را وارد کنید،(نرم افزار واتساپ ممکن است این کار را به صورت خودکار انجام دهد.)
- مخاطبین موجود را به برنامه وارد کنید (اختیاری).
این تمام کاری است که برای استفاده از این نرمافزار باید انجام دهید! اکنون آماده هستید تا با هر یک از مخاطبین خود که واتساپ را نصب کرده اند چت کنید. اگر نمیخواهید کل لیست مخاطبین خود را وارد کنید، میتوانید به صورت دستی مخاطبین را به نرم افزار واتس اپ اضافه کنید.
چگونه تصویر پروفایل واتساپ را تغییر دهیم؟
قبل از شروع به چت، یک مرحله دیگر وجود دارد که ممکن است بخواهید انجام دهید. ایجاد تصویر پروفایل واتساپ به مخاطبین شما کمک میکند بفهمند شما چه کسی هستید، حتی اگر شماره شما در مخاطبین آنها ذخیره نشده باشد. میتوانید برای حساب کاربری واتساپ خود، یک عکس، نام و یک بیوگرافی کوتاه اضافه کنید.
آموزش نحوه تنظیم عکس پروفایل واتساپ
- روی سه نقطه در گوشه سمت راست بالای برنامه ضربه بزنید و روی تنظیمات ضربه بزنید.
- روی نام خود در بالای صفحه ضربه بزنید.
- برای تغییر تصویر، روی نماد دوربین ضربه بزنید و عکسی را انتخاب کنید.
برای تغییر نام خود، روی آیکن مداد در کنار Name ضربه بزنید.
با ضربه زدن روی آیکن مداد کنارabout ، بیوگرافی خود را وارد کرده یا تنظیم کنید.
همچنین میتوانید شماره تلفن خود را از این صفحه تغییر دهید و این فرایند همان است که برای اولین بار حساب خود را تنظیم کردهاید. سپس یک کد تأیید از طریق پیام کوتاه ارسال میکند و پس از تأیید همه چتها و مخاطبین شما خواهد در دسترس خواهد بود.
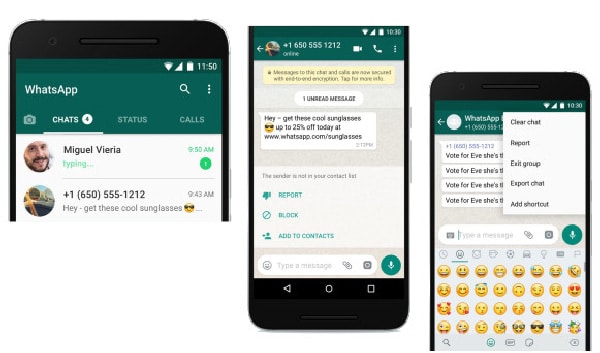
چگونه در واتساپ چت کنیم؟
بخش مهم آموزش واتساپ شروع شد. اکنون وقت آن است که به کار موردنظر خود برسید: چت! برای اولین بار که برنامه را باز میکنید، هیچ چتی وجود ندارد، اما میتوانید با ضربه زدن روی حباب چت در سمت راست پایین، با انتخاب یکی از مخاطبین میتوانید یک چت جدید را شروع کنید. اگر قبلاً با مخاطب مورد نظرتان گپ زده باشید، به سادگی میتوانید از صفحه اصلی واتس اپ، دوباره با او گفتگو کنید. تنها چیزی که اکنون باقی مانده این است که پیام خود را در پایین صفحه تایپ کنید. پس از وارد کردن متن خود، روی نماد پیکان که در کنار جعبه متن ظاهر میشود ضربه بزنید تا ارسال شود.
همچنین میتوانید با ضربه زدن روی گیره یا نمادهای دوربین در پایین صفحه، تصاویر یا فایل ها را در واتس اپ ارسال کنید. نرم افزار واتس اپ دارای برنامه دوربین داخلی است، اما بهتر است از برنامه عادی دوربین خود برای گرفتن عکس و انتخاب آن در گالری برای ارسال استفاده کنید.
همچنین می توانید با ضربه زدن روی آیکن گیره یا نماد دوربین، تصاویر یا فایلهایی را در چتهای نرم افزار واتساپ ارسال کنید.
برای شروع چت گروهی، روی همان حباب چت قبلی ضربه بزنید، سپس روی گروه جدید ضربه بزنید. سپس میتوانید اعضایی را که میخواهید دعوت کنید انتخاب کنید، نامی برای گروه وارد کنید و چت را شروع کنید!
آموزش نحوه استفاده ارسال گیف در واتساپ
در این بخش از آموزش واتساپ ارسال فایلهای گیف در واتساپ را بررسی میکنیم. این مورد هم اصلا کار سختی نیست، اما مراحل دقیق آن چندان مشخص نیست. بدتر از همه، آنها بین iPhone و گوشیهای Android متفاوت هستند!
برای ارسال گیف در Android، ابتدا باید چت را باز کرده و روی صورتک خندان در کنار کادر متن ضربه بزنید. سپس، روی متن gif در پایین صفحه ضربه بزنید تا منتخبی از محبوبترین GIF های فعلی را مشاهده کنید. برای جستجوی گیفهای بیشتر، روی ذره بین در پایین سمت چپ ضربه بزنید و کلمات کلیدی خود را وارد کنید. پس از پیدا کردن و انتخاب gif خود، تنها چیزی که باقی می ماند فشار دادن ارسال است.
شایان ذکر است که بسته به اینکه کدام مارک تلفن دارید یا اگر صفحه کلید دیگری نصب کرده اید، ممکن است این فرآیند آسانتر باشد. اغلب میتوانید به جای فرآیند پیچیده بالا، به سادگی روی متن gif بالای صفحه کلید ضربه بزنید.
برای ارسال گیف در iPhone، چت را باز کرده و روی نماد “بعلاوه” در پایین سمت چپ ضربه بزنید. سپس، کتابخانه عکس و فیلم را از منو انتخاب کرده و روی متن gif در گوشه سمت چپ پایین ضربه بزنید. با ضربه زدن روی نماد ذره بین در سمت چپ پایین، میتوانید به جستجو بپردازید و همچنین میتوانید گیفهای مورد علاقه خود را برای استفاده مکرر با ستارهدار کردن آنها ذخیره کنید. پس از انتخاب، فقط روی ارسال ضربه بزنید.
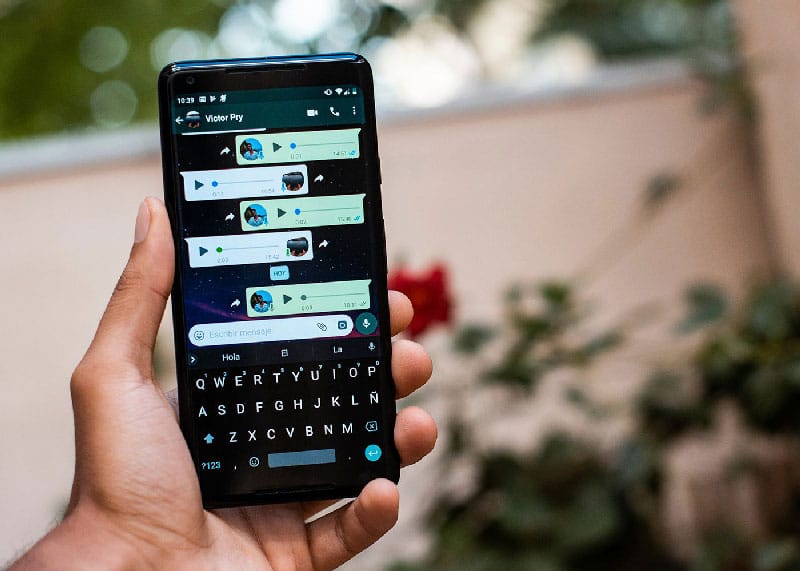
آموزش نحوه ارسال پیام صوتی در واتساپ
بخش دیگر آموزش واتساپ ارسال پیام صوتی داخل نرم افزار است، برای این کار وارد چت مورد نظر خود شوید و در کنار بخش مربوط به نوشتن پیام، انگشت خود را روی آیکن میکروفن نگه دارید. در تمام زمانی که انگشت شما روی این دکمه قرار دارد، صدای شما در حال ضبط شدن است و زمانی که انگشت خود را از روی این دکمه بردارید پیغام صورتی شما برای مخاطب مورد نظرتان ارسال میشود. در صورتی که هنگام ضبط پیام صوتی در واتساپ از ارسال آن پیام منصرف شدید، تنها کافیست به جای رها کردن دکمه میکروفن، انگشت خود را به سمت چپ بکشید و سپس رها کنید. به این صورت پیام شما حذف شده و برای مخاطب ارسال نمیشود.
آموزش نحوه تماس با نرم افزار واتساپ
در این بخش از آموزش واتساپ یکی از کاربردیترین ویژگیهای واتساپ، یعنی برقراری تماس تلفنی را بررسی میکنیم. برخلاف تماسهای صوتی استاندارد بین المللی، تماسهای واتساپ، از اینترنت شما استفاده میکند تا خط تلفن شما، بنابراین کاملاً رایگان هستند
برای شروع تماس تلفنی در واتساپ، تنها کاری که باید انجام دهید این است که یک پنجره چت را باز کرده و روی نماد تلفن در بالا سمت راست ضربه بزنید. حتی در یک گروه میتوانید چندین نفر را برای تماس همزمان انتخاب کنید.
مراحل نحوه برقراری تماس تصویری در واتساپ تقریباً مشابه است. فقط روی نماد دوربین فیلمبرداری در کنار نماد تلفن ضربه بزنید.
هر سوال دیگری در زمینه آموزش واتساپ دارید، در بخش نظرات ما بپرسید.