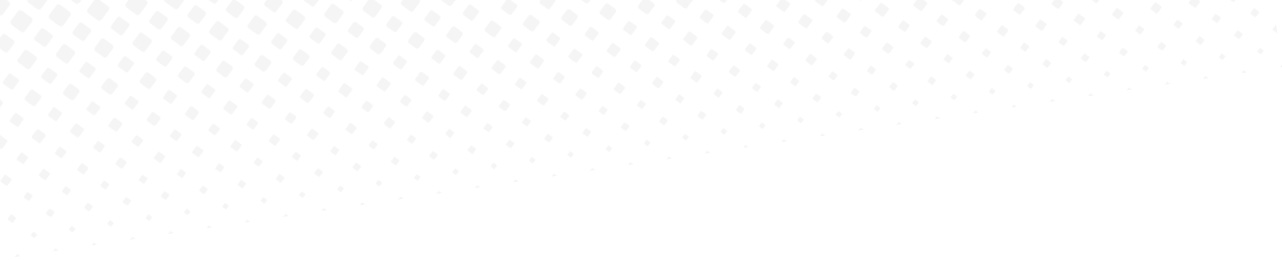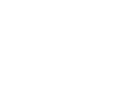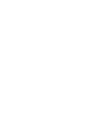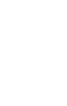Unity یک رابط پوسته برای میزکار Gnome است که توسط شرکت Canonical و تیم Ubuntu برای سیستم عامل این
شرکت توسعه داده می شود.اولین نسخه ی این محیط کار در سال 2010 و در نسخه 04,10 Ubuntu ظاهر شد و هدف
اصلی آن ارائه Ubuntu بر روی دستگاه هایی مانند تلویزیون ها و تبلت ها است.هم اکنون در 04.12 Ubuntu از نسخه ی
10,5 Unity استفاده می شود و مهم ترین مزیت این محیط کار،استفاده بهینه از فضای صفحه نمایش است.
این محیط کار دارای چهار بخش اصلی است:
1-میزکار(Desktop)
2- پنل(Panel)
3-اجراگر(Launcher)
4 -داشبورد
میزکار (Desktop)
میز کار محیطی است که می توانیم در آن پنجره ها و برنامه ها را باز و بسته کنیم.
پنل
به نواری که در بالاترین قسمت صفحه نمایش قرار دارد،پنل گفته می شود.پنل دارای دو قسمت است:
قسمت سمت چپ همیشه ثابت است و تغییری نمی کند اما قسمت سمت راست بسته به پنجره ای که باز کرده ایم تغییر می
کند.در قسمت سمت چپ منوی تنظیمات،ساعت، منوی کاربر و…وجود دارند و در قسمت سمت راست پنل در حالت عادی
نام پنجره ی فعال نوشته شده ولی به محض بردن نشانگر روی آن منوی پنجره نمایش داده می شود.
اجراگر
سمت چپ صفحه نمایش نواری عمودی وجود دارد که اجراگر نامیده می شود.تمام نرم افزار ها و پنجره های باز در اجراگر
دیده می شوند(مانند Taskbar در ویندوز)همچنین می توان برای دسترسی سریع تر به برنامه هایی که بیشتر از آن ها
استفاده می کنید،می توانید آن ها را در اجراگر نگه دارید.بدین منظور ابتدا نرم افزار را باز کنید سپس روی آیکن نرم افزار در
اجراگر کلیک راست کرده و گزینه launcher to Lock را انتخاب کنید و برای حذف یک نرم افزار از اجراگر،پس از کلیک
راست روی آیکن نرم افزار مورد نظر گزینه ی launcher from Unlock را انتخاب کنید.
برای جا به جایی آیکن ها در اجراگر روی آیکن مورد نظر کلیک کنید و آن را به Desktop بکشید سپس آن را به محل
دلخواه بکشید.(در طول انجام این کار نباید دکمه ماوس را رها کنید)
برای تغییر اندازه ی آیکن های اجراگر به مسیر زیر بروید:
System Settings→Appearance
سپس با تغییر در قسمت Launcher icon size می توانید اندازه آیکن های اجراگر را تغییر دهید.
داشبورد
برای دسترسی به داشبورد می توان از دو راه استفاده کرد:
1 -کلیک روی آیکن Ubuntu در اجراگر
2 -فشردن دکمه ی ویژه(ویندوز) در کیبرد
داشبورد از 4 بخش تشکیل شده است:
1 -نمایشگر
2 -کادر جستجو
3 -لنز ها
4 -فیلتر
داشبور دارای 5 لنز است:لنز خانه، برنامه ها، فایل ها، موسیقی و فیلم.این لنز ها برای دسترسی راحت تر ما به فایل ها و برنامه
ها است البته می توان لنز هایی مانند ویکی پدیا و … را به این لنز ها اضافه کرد.